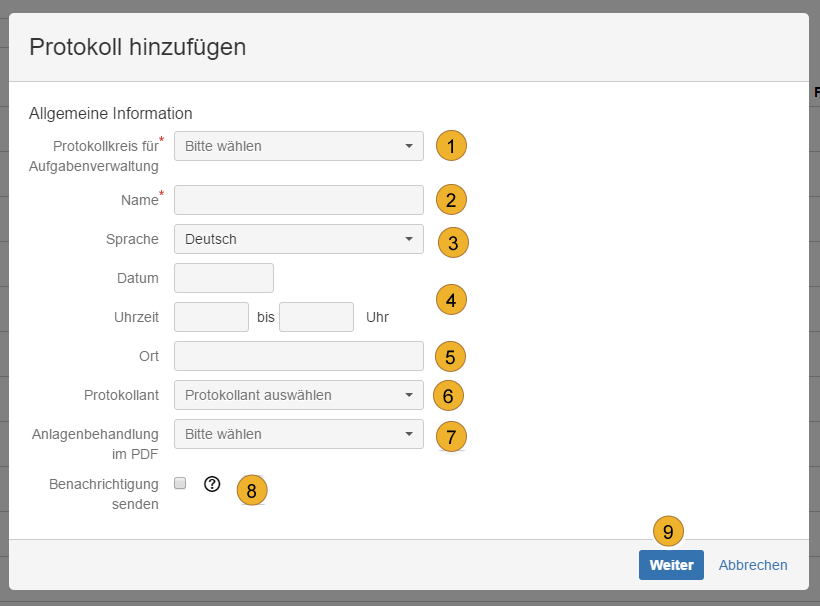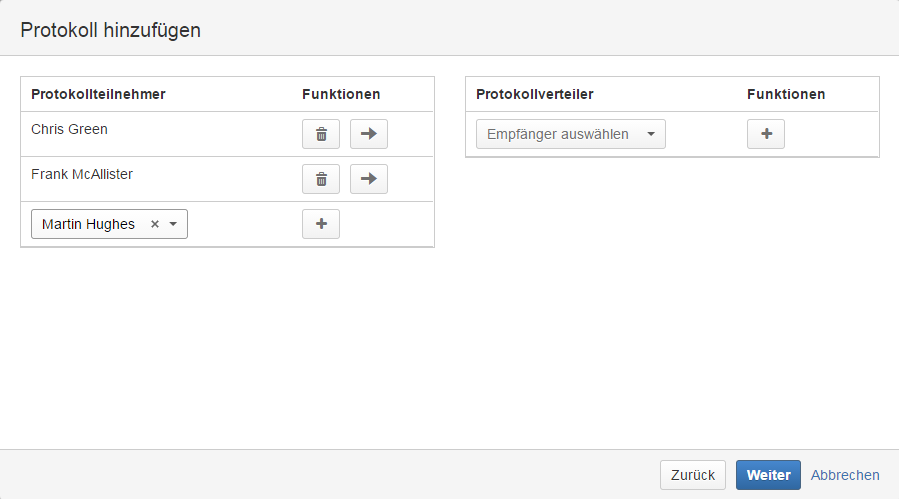Protokolle hinzufügen/bearbeiten
Protokolle hinzufügen
Wählen Sie den in der horizontalen Menüleiste unter “Protokolle” im Untermenü „Protokolle anzeigen“ 1 aus. So gelangen Sie in die Übersicht aller vorhandenen Protokolle. Um ein neues Protokoll zu erstellen, klicken Sie rechts auf den Button „+ Protokoll hinzufügen“ 2. Zu Beginn haben Sie die Wahl ein Protokoll mit einem vorhanden Protokollkreis zu erstellen oder, falls Sie spontan eine Sitzung protokollieren wollen, eine Freie Sitzung zu wählen. Hierzu ist kein Protokollkreis notwendig.
Nun sehen Sie das Formular “Protokoll hinzufügen“. Hier können Sie alle notwendigen Parameter festlegen: Protokollkreis 1, Name 2, Sprache 3, Datum und Uhrzeit 4, Ort 5 und Protokollant 6. Außerdem können Sie entscheiden, wie Anlagen im PDF behandelt werden 7. Anlagen können Sie entweder direkt dem PDF anhängen oder verlinken. Ob eine Benachrichtigung 8 nach Abschluss des Protokolls an alle Teilnehmer versendet wird, können Sie hier ebenfalls festlegen. So wird nach Fertigstellung automatisch an alle Teilnehmer und Protokollkreis-Mitglieder das fertige Protokoll als PDF per Mail gesendet. Sobald Sie einen „Protokollkreis für Aufgabenverwaltung“ ausgewählt haben, werden alle Informationen (Zeit, Ort, Teilnehmer usw.) automatisch aus dem Protokollkreis ins Protokoll übertragen. Als „Protokollant“ 6 kann nur ein Benutzer festgelegt werden, dem im jeweiligen Projekt die Rolle des Sekretärs zugewiesen wurde.
Klicken Sie nun auf „Weiter“ 9.Das Hinzufügen von Protokollteilnehmer/-verteiler und externen Protokollteilnehmer/-verteiler funktioniert auf dieselbe Weise wie das Hinzufügen von Protokollteilnehmer/-verteiler zu den Protokollkreisen. Klicken Sie nun auf „Absenden“ 1 um das Erstellen des Protokolls zu beenden.
Das neue Protokoll erscheint nun in der Übersicht, wo es weiter bearbeitet werden kann. Um ein Protokoll zu bearbeiten, klicken Sie auf den „Bleistift“-Button 1 in der Spalte „Funktionen“.

Protokolle bearbeiten
Nun sehen Sie das Formular “Protokoll bearbeiten”. Hier können Sie die Daten von Ihrem Protokoll in den drei Registern „Metadaten“ 1, „Themen“ 2 und „Anlagen“ 3 bearbeiten. Im Register „Metadaten“ können alle Daten bearbeitet werden, die Sie beim Anlegen des Protokolls eingegeben haben.
Im Register “Themen” besteht die Möglichkeit alle Themen der jeweiligen Sitzung zu bearbeiten. Um ein neues Thema anzulegen, klicken Sie auf den „Thema hinzufügen“-Button 1.

Nun erscheint ein Formular in dem Sie ein Thema bearbeiten können. Klicken Sie auf den „Plus“-Button 2, um diesem Thema einen neuen Unterpunkt 3 hinzuzufügen und auf den „Papierkorb“-Button 4, um dieses Thema zu löschen. Es besteht die Möglichkeit, dem Unterpunkt eine Beschreibung 5 hinzuzufügen, sowie andere Informationen zu spezifizieren. Zum Beispiel können Sie neben dem Vorgangstyp 6, dem Bearbeiter 7 und weiteren beteiligten Personen auch Fälligkeitsdatum 8 und einen Anhang 9 festlegen. Zudem können die Themen und Unterpunkte neu angeordnet werden mit Hilfe eines Drop-down-Menüs. Als Bearbeiter kann nur ein Benutzer festgelegt werden, der die Bearbeiter-Rechte für das jeweilige Projekt besitzt. Dies ist jedoch nur in den Rollen Administrator oder Developer. Genauere Informationen erhalten Sie unter Vorgangstypen und im nachfolgenden Abschnitt.
 Erstellte Vorgänge werden erst beim Abschluss des Protokolls in das JIRA-System exportiert. Dies geschieht zudem lediglich bei denjenigen Vorgangstypen, denen in den Projekteinstellungen ein entsprechender JIRA-Vorgangstyp zugeordnet ist.
Erstellte Vorgänge werden erst beim Abschluss des Protokolls in das JIRA-System exportiert. Dies geschieht zudem lediglich bei denjenigen Vorgangstypen, denen in den Projekteinstellungen ein entsprechender JIRA-Vorgangstyp zugeordnet ist.
Im Feld “Typ” des oben beschriebenen Registers „Themen“ können Sie zwischen “Information”, “Entwurf”, “Termin” und “Aufgabe” wählen. Abhängig vom ausgewählten Vorgangstyp gibt es verschiedene Pflichtfelder.
Wenn alle Themen angelegt und die Vorgangstypen für jedes Thema spezifiziert sind, klicken Sie auf den Button „Protokoll abschließen“ 1 und bestätigen Sie dann die Frage des Systems mit „Ja“. Siehe auch Protokoll fertigstellen (PDF Export) Weitere Themen der Dokumentation
Weitere Themen der Dokumentation
- Benutzereigenschaften anpassen
- Benutzerverwaltung
- Deaktivierung und Deinstallation von AgileMinutes
- Häufig gestellte Fragen
- Installation von AgileMinutes
- JIRA-Standardvorgangstypen
- Navigation / Übersicht Menüs
- Protokoll PDF Export Beispiel
- Protokolle / Protokollübersicht
- Protokolle fertigstellen
- Protokolle hinzufügen – Freie Sitzung
- Protokolle hinzufügen/bearbeiten
- Protokolle löschen
- Protokolleinstellungen (PDF)
- Protokollkreis bearbeiten/löschen
- Protokollkreise hinzufügen
- Protokollreferenzen zu Vorgängen hinzufügen
- Rechteverwaltung Nutzer
- Upgrade Anleitung JIRA 6.4.x zu JIRA 7.x.x
- Versionshistorie
- Vorgangstypen / Projekteinstellungen