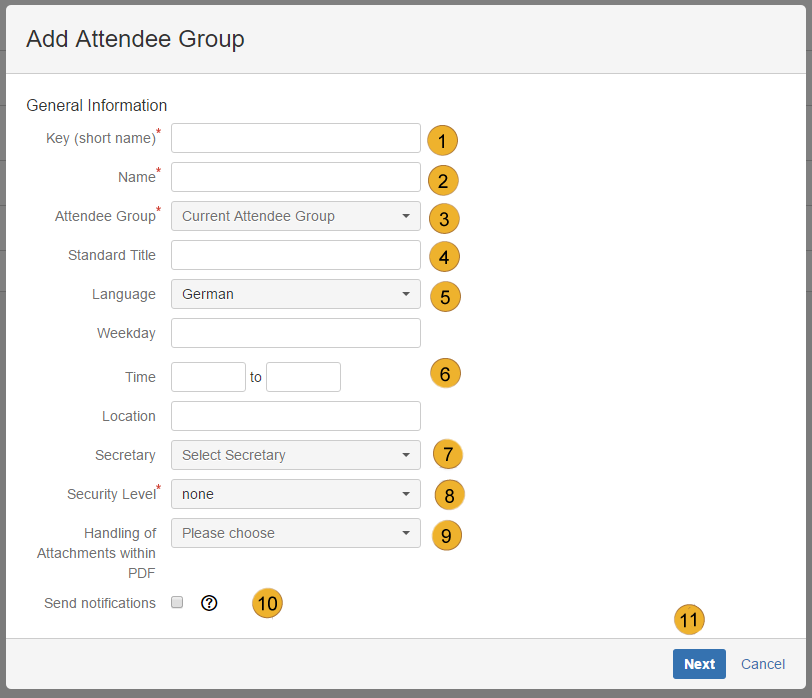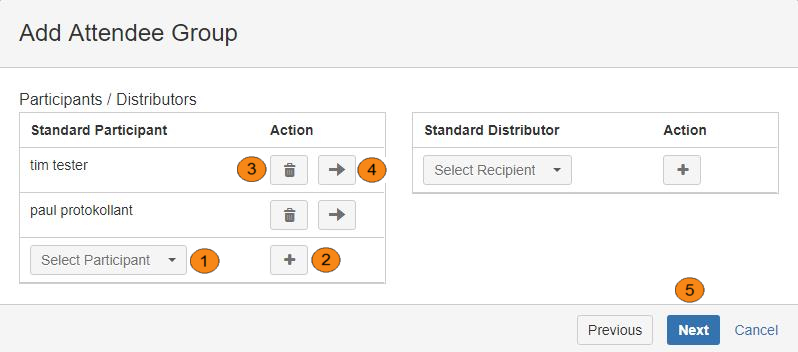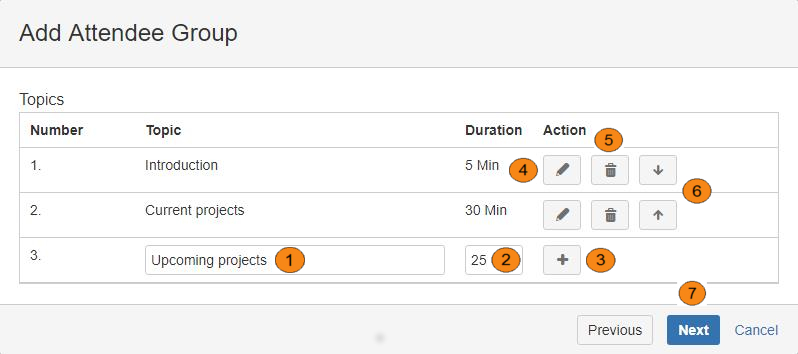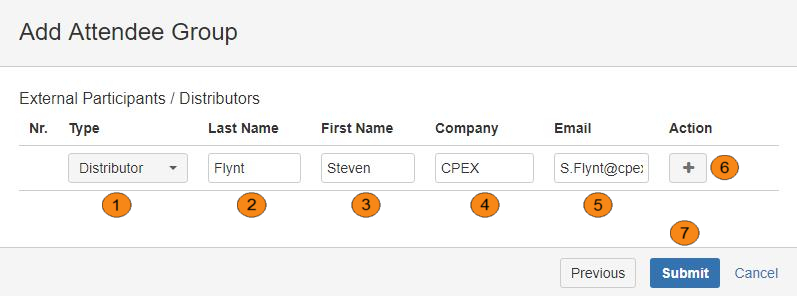Add Attendee Groups
In order to add a new Attendee Group, go to “Meeting minutes” / “View Meeting Minutes / “Attendee Groups” / “Add Attendee Group”.
Now you will see the form “Add attendee group” where you can enter all general information like the key (short name) of the group 1, the name 2, standard titel 4, language 5, one or more weekdays when the meetings occur, time and location 6, and so on. By using the drop-down menu “Attendee group” 3, you can choose whether the new attendee group should be registered as a part of another already existing attendee group or not. If this is not the case then drop-down can be left empty. In the secretary 7 pulldown menu only users assigned to the meeting secretary role within the current project are shown. In the security level 8 pull down menu you can choose from all security levels assigned to the current project and no security level. You can manage the security settings via “Project administration”. Different issue securtiy scheme are available at “Issue Securtiy” in the left vertical menu. Only JIRA administrators and projectleader are able to change these seetings. If the latter is selected the exported JIRA issues can be viewed by any user within that project, if an existing security level is chosen only the JIRA users associated with that level may view the corresponding exported issues. Furthermore you are able to choose the handling of attachments within PDF 9. If you choose a PDF as attachment it is possible to show this one right on the PDF-meeting-minute. Further file formats, like .jpg or .docy, will be attached as link. Sending a notification 10 to all internal and external participants after closing the minutes is possible as well. So every participant will recieve the finished minute. You can Click the “Next”-button 11 to proceed.
In this step you have a possibility to define standard participants which attend related meetings regularly. Click on the drop-down menu “Choose participant” 1 and press the “Plus”-button 2 to submit the choice. Persons which do not attend meetings but should get the minutes can be added to standard distributor in the same way on the right side of the form. By clicking the “Arrow”-button 4 you can add a user to the Standard Distributor. With the “Bucket”-button you can delete a user. Click “Next” 5 to proceed to the next step.
Now there is a possibility to define topics, which are going to be regularly discussed during the meetings. Fill in the name of a new 1 topic and set the time in the duration field 2. Press the “Plus”-button 3 to add new topics. You can edit your topics by clicking on the “Pencil”-button 4 and delete them with the “Bucket”-button 5. The “Arrow”-button 6 allows you to change the order of the topics in the list. Click “Next” 7 to proceed to the next step.
Here you can add external participants, which do not have JIRA-access. Choose the type of participant (distributors, participant) 1, enter last name 2, first name 3, company 4 and email address 5. These users will be saved in the attendee group and added to regular meetings. Add more external participants with the “Plus”–button 6. By pressing the “Submit”-button 7 a new attendee group will be created and you will be redirected to the “Attendee Groups” – Screen.
Other topics of documentation
- Customize User Properties
- User administration
- Disable and uninstall of AgileMinutes
- FAQ
- Installation of AgileMinutes
- JIRA-Default Issue Types
- Navigation / Overview Menus
- Meeting Minute PDF export example
- Meeting Management Overview
- Finishing meeting minutes (PDF Export)
- Add meeting minutes – Free Meeting
- Adding/Editing meeting minutes
- Delete meeting minutes
- Meeting minutes settings (PDF)
- Edit/Delete Attendee Groups
- Add Attendee Groups
- Adding meeting minutes refrences to issues
- User rights management
- Upgrade Anleitung 6.4.x to JIRA 7.x.x
- Versionhistory
- Issue Types / project settings